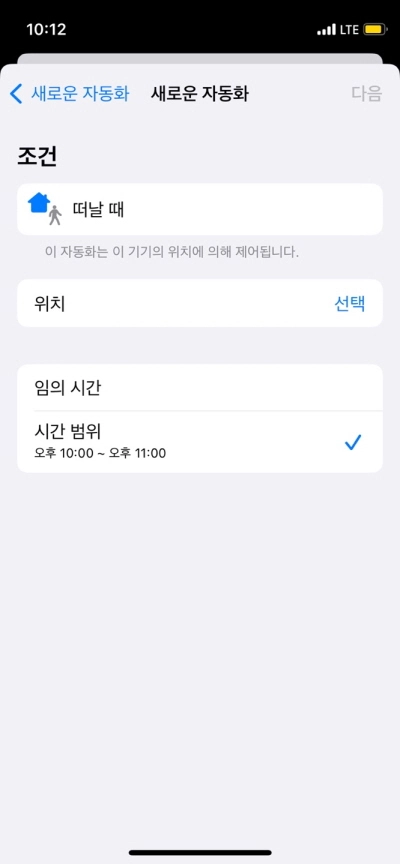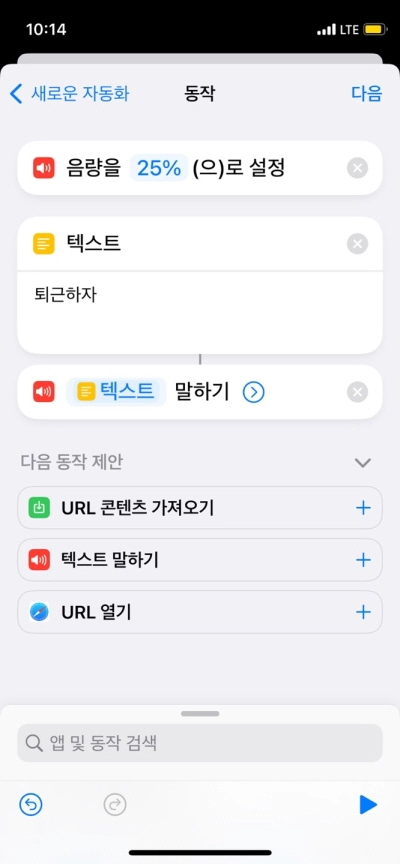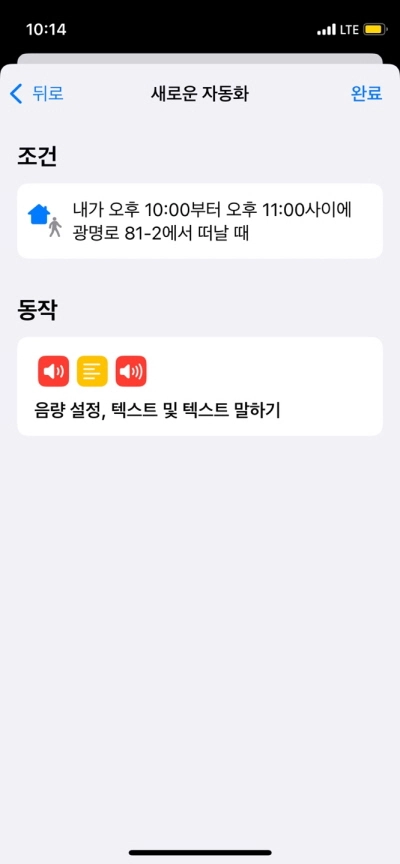아이폰 단축어 설정 방법 I 나만의 알림 만들기

생각보다 숨겨진 기능이 많은 아이폰. 그 숨겨진 기능 중에 쓸만한 아이폰 단축어 설정 방법에 대해 알아볼까 합니다. 사실 지금까지 단축어가 뭔지, 사용할 줄도 몰라서 바로 삭제하고 지냈었는데요. 이번에 알게 되면서 생각보다 좋아서 다시 설치하고 이렇게 포스팅까지 하게 됐습니다.
매일 아침 일어나는 시간에 알람을 하나하나 맞추기 귀찮고, 매일 통화하는 상대에게 전화를 걸려면 전화 아이콘을 누르고 상대방 이름을 또 눌러 전화를 해야 하는데 이 모든 걸 아이폰 단축어 기능으로 설정해두면 터치 한 번으로 동작이 가능합니다.
알람 같은 경우는 터치 없이도 자동화로 만들어 맞춰진 시간에 알아서 해당 동작을 수행하게 되는데 생각보다 굉장히 편합니다. 그래서 어떻게 하는지 한 번 보도록 하겠습니다.
-목차-
# 아이폰 단축어 설정
1. 단축어란?
아이폰 단축어란 무엇일까요? 애플 공식 홈페이지에서 이야기 하는 아이폰 단축어는 이렇습니다.
"한 번의 탭 또는 Siri에게 요청하는 것만으로 앱을 통해 작업을 빠르게 수행하는 방법"이라고 설명하고 있습니다. 이 단축어를 설정해 놓으면 다양한 작업을 자동화할 수 있고 사용자가 자주 사용하는 앱이나 활동 기록을 기반으로 단축어를 우선 추천해주기도 합니다.
이 외에도 필요한 단축어가 있다면 커스터마이징하여 나만의 알림을 만들 수 있습니다.
2. 설정 방법
그럼 아이폰 단축어 설정 방법을 알아보겠습니다. 여기서 보여드리는 예시는 정말 극히 일부 중 하나이므로 개인에게 필요한 기능을 추가하여 만들어 보시기 바랍니다.
우선 아이폰 단축어 앱을 실행하면 아래 좌측과 같은 화면이 나옵니다. 여기서 하단 중앙에 보이는 "자동화" 버튼을 선택해줍니다. 그럼 상단에 보이는 "개인용 자동화 생성"으로 들어가 줍니다.
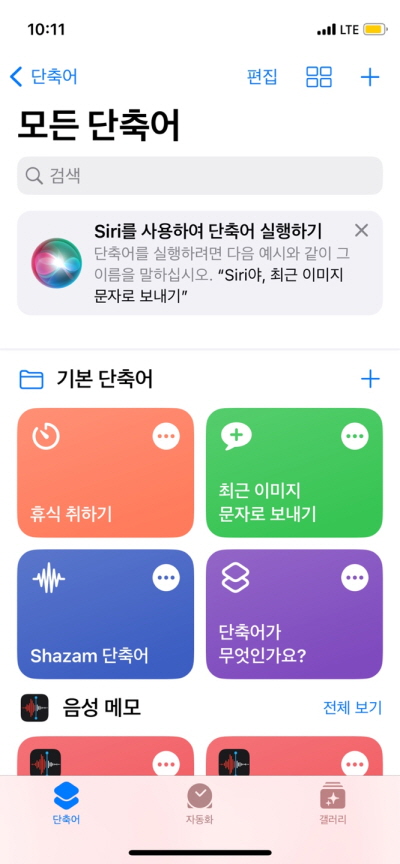
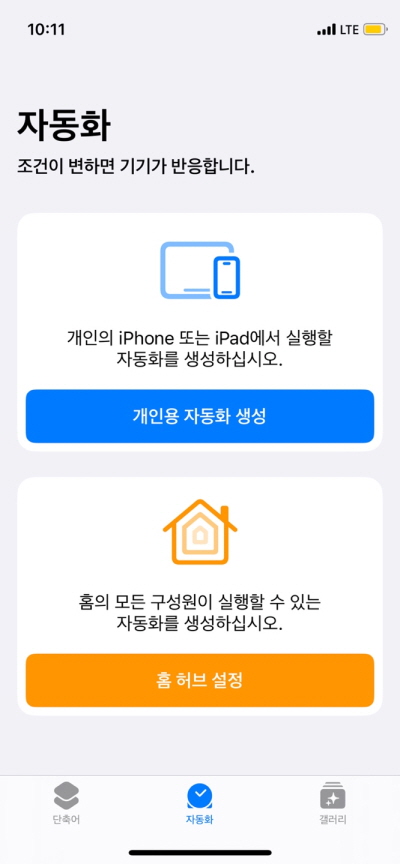
아이폰 단축어에서 자동화 생성은 본인에게 맞는 알림들을 스스로 만드는 작업을 할 수 있는 곳입니다. 여기서 저는 이모티콘이 보이는 "떠날 때"를 기준으로 설정해보도록 하겠습니다. "떠날 때"를 선택하고 위치는 현재 위치로 설정하면 됩니다. 그다음 이제 알림이 올 시간을 정해둬야 하는데요. 그 시간은 "시간 범위"를 눌러 그 범위로 설정할 수 있습니다.
저는 오후 10:00 ~ 11:00로 설정해뒀습니다.
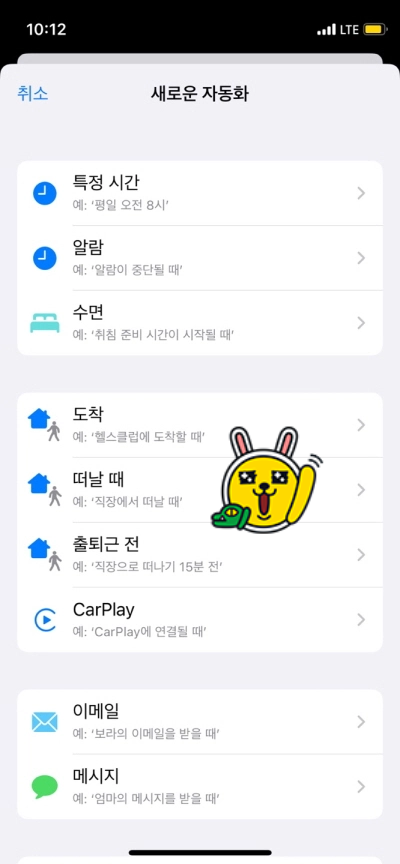
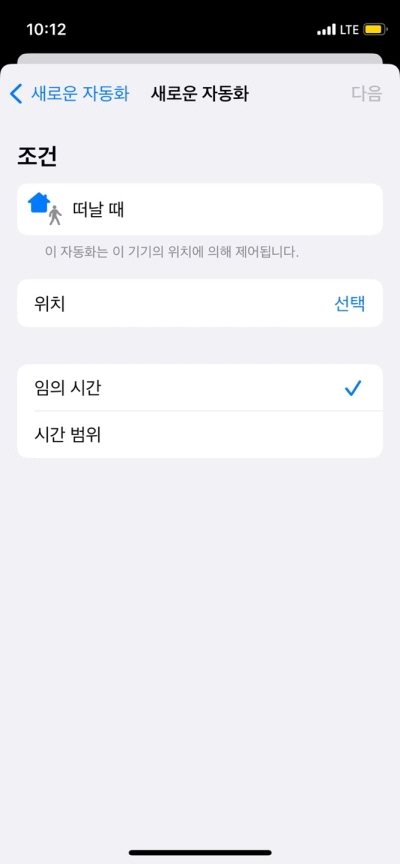
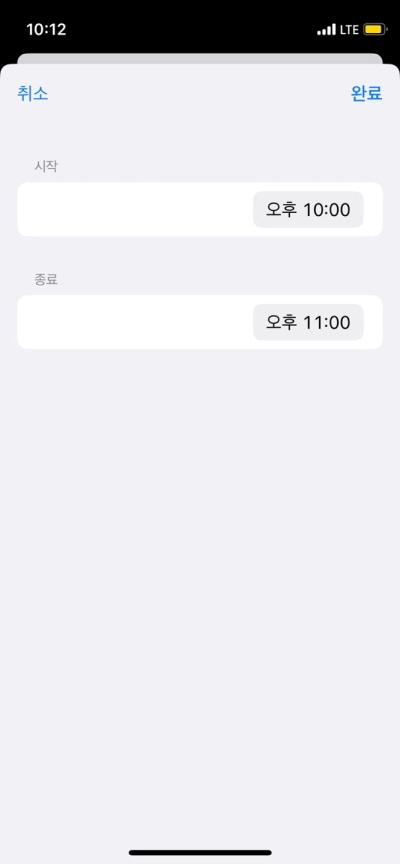
그럼 "시간 범위"에 설정된 시간이 표시되고 우측 상단에 다음 버튼을 눌러 다음 페이지로 넘어갑니다. 여기까지 알림 종류와 알림을 수행할 시간을 설정했으니 어떤 형태로 알림을 받을지 정하는 순서입니다. "동작 추가"를 눌러줍니다. 동작 추가에서 음량으로 선택하고 볼륨을 설정해줍니다.
그럼 그 시간에 맞춰 알림이 울리는데 텍스트를 추가하면 내가 입력한 텍스트로 알림이 울립니다. "퇴근하자"라고 텍스트를 입력하고 아이폰 단축어를 설정하면 처음에 설정한 시간 범위 내에서 "퇴근하자"라고 말하며 알림이 울리게 됩니다.
여기서 실제로 어떻게 알림이 오는지 확인하기 위해서는 우측 하단에 보이는 "재생" 버튼을 누르면 알림 음성이 나옵니다. 그 음성을 듣고 추가하고 싶은 말이 있으면 더 추가하면 됩니다!
그렇게 하면 알림 종류와 알림 음량, 텍스트까지 모두 입력되어 아이폰 단축어 기능이 새로 추가됐습니다. 이런 방식으로 여러 단축어를 설정해둘 수 있고 생활의 루틴을 잊지 않고 이어나갈 수 있어 좋은 기능인 것 같습니다.